关闭win10自带杀毒软件怎么操作 win10自带的杀毒软件在哪里关闭
关闭win10自带杀毒软件怎么操作?许多使用Win10系统的用户发现在下载软件时无法安装。经过排查,发现原因是Win10系统自带的杀毒软件对此进行了拦截。那么,win10自带的杀毒软件应该在哪里关闭?今天,小编就在这为你们整理了一下相关资讯,不知道的小伙伴不妨来看看吧。

关闭win10自带杀毒软件怎么操作
方法一:
1.首先,点击开始菜单,然后点击设置。
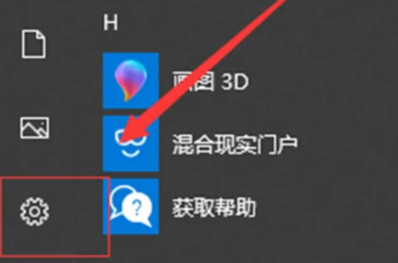
2.在设置界面中,点击更新和安全。
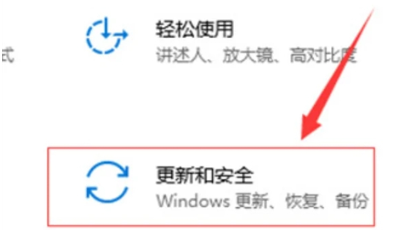
3.在左侧列表中选择Windows安全中心,然后在右侧选择打开Windows安全中心。
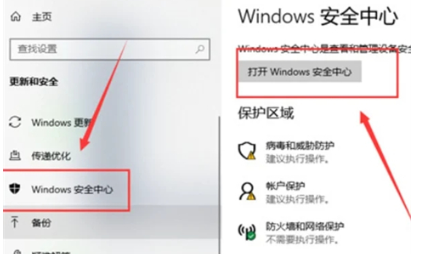
4.在Windows安全中心界面,点击"病毒和威胁防护"设置。

5.关闭"实时保护"、"云提供的保护"和"自动提交样本"开关,即可关闭Windows Defender。
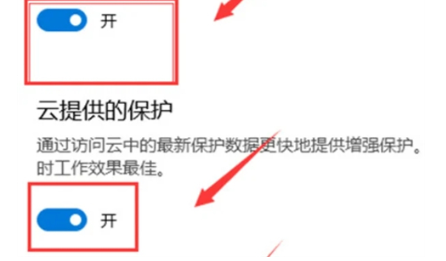
方法二:
1.启动电脑,进入Win10系统,在桌面右下角右键点击"开始",选择"运行",点击选中。
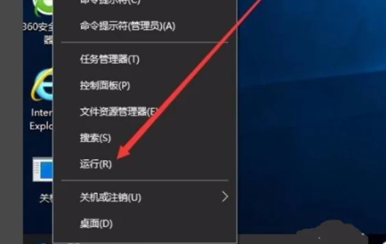
2.在弹出的"运行"对话框中输入"gpedit.msc",回车打开。
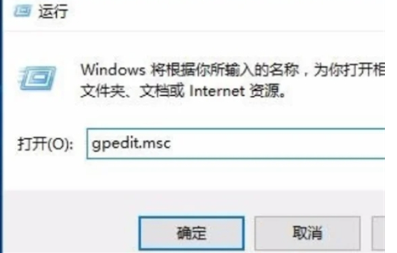
3.在计算机管理窗口的左侧找到"计算机配置"、"管理模板"、"Windows组件"位置,点击打开。
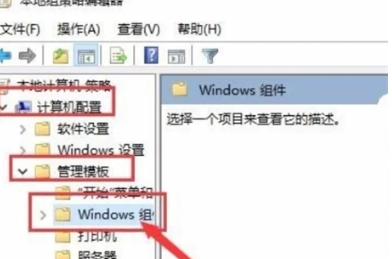
4.在文件中找到"Windows Defender防病毒程序"选项,点击打开。
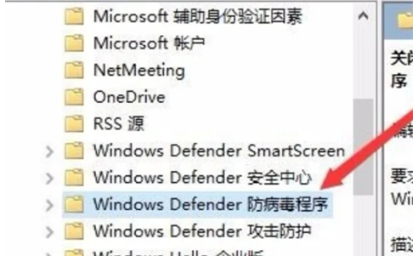
5.在弹出的对话框中找到"关闭Windows Defender防病毒程序",右键点击打开。
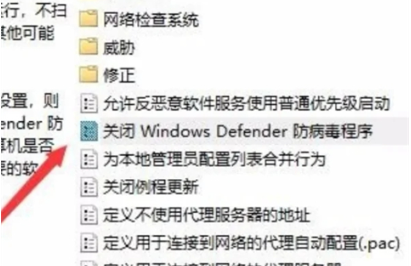
6.在弹出的右键菜单中找到"编辑",点击选中。
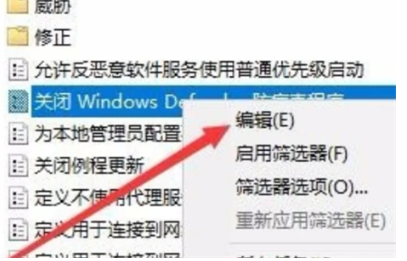
7.在"已启用"位置勾选,即可关闭Win10系统自带的杀毒软件。
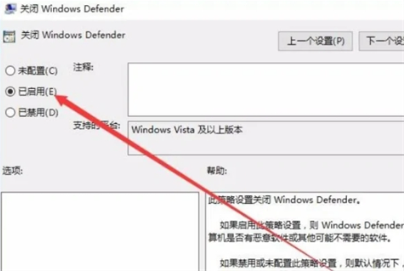
以上就是小编为大家整理的有关于win10自带的杀毒软件在哪里关闭的相关资讯,希望可以帮的上大家哦。





