win7电脑怎么恢复出厂设置 win7一键恢复出厂设置的方法分享
在使用Windows 7时,如果你的电脑配置不高,经过一段时间后可能会出现卡顿的问题,这是因为内存的积累导致的。为了解决这个问题,你可以考虑将电脑恢复到出厂设置,这样可以使电脑恢复原有的流畅性。但是,很多的用户对于win7电脑怎么恢复出厂设置并不是很清楚,不知道应该怎么操作比较好。那么,不妨跟着小编一起来看看下面关于win7一键恢复出厂设置的方法分享。

win7电脑怎么恢复出厂设置
方法一:
1、首先,在Windows 7系统桌面上打开"计算机",然后点击打开"控制面板"。
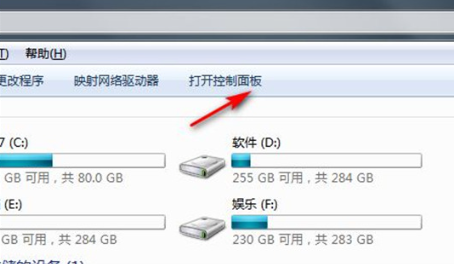
2、在控制面板中,点击"系统和安全"选项。
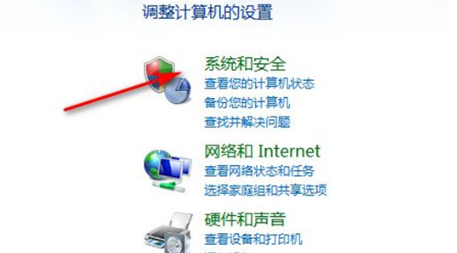
3、在"系统和安全"界面中,点击"备份和恢复"。
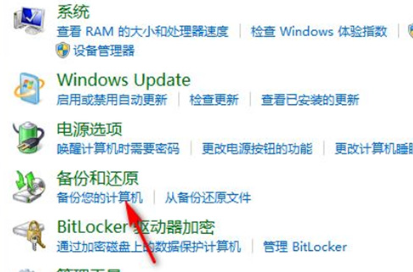
4、在备份和恢复页面中,如果需要恢复到出厂设置,可以点击"恢复系统设置或计算机"选项。
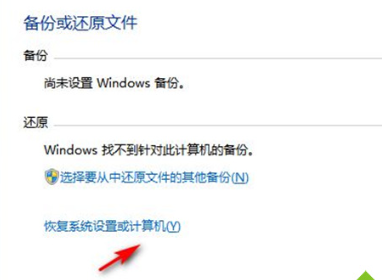
5、最后,打开"系统还原",按照提示等待系统恢复到出厂设置即可。
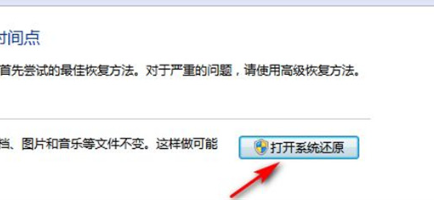
方法二:
1、首先,在Windows 7系统桌面上找到"计算机"图标,双击打开。
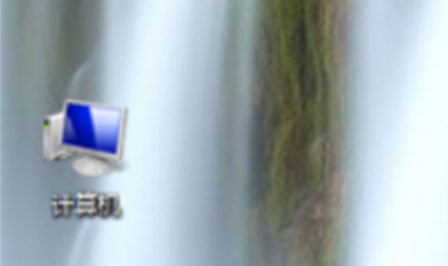
2、进入计算机页面后,点击页面上弹出的选项,选择"打开C盘"。
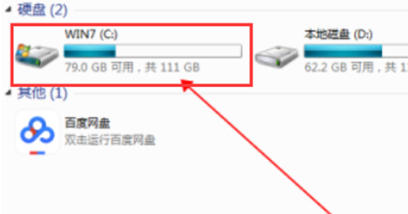
3、在C盘的界面中,找到并点击打开"Windows7"文件夹。
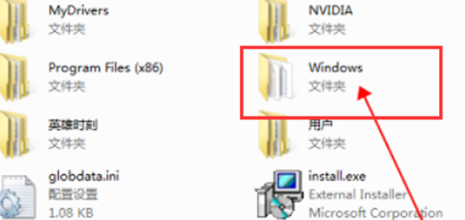
4、在打开的文件夹里,找到并双击打开"System32"文件夹。
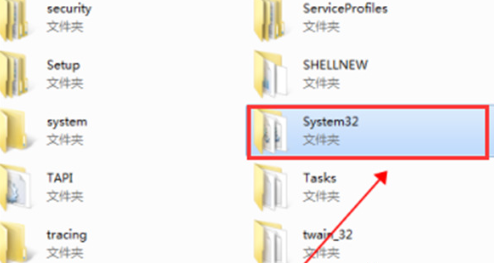
5、进入到"System32"文件夹后,找到并双击打开"sysprep"可执行文件。
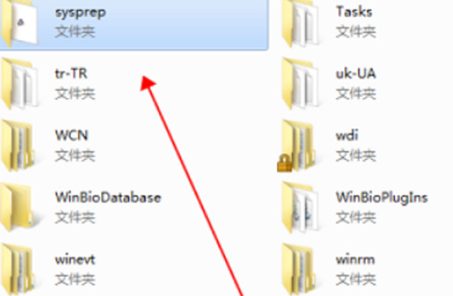
6、在打开的文件夹中,继续找到并双击打开"sysprep"可执行文件。
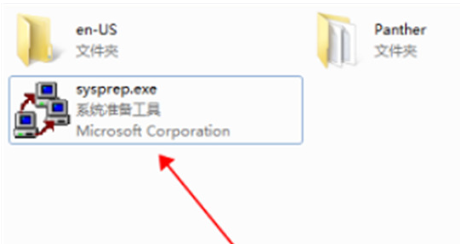
7、最后,在弹出的窗口中,点击"确定"按钮,这样Windows 7的恢复出厂设置就完成了。
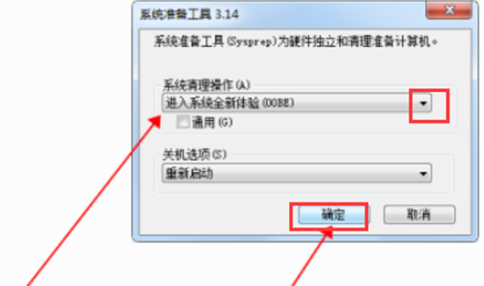
以上就是小编为大家整理的有关于win7一键恢复出厂设置的相关资讯,希望可以帮的上大家哦。





