win11的wifi功能不见了怎么找回 win11设置里wlan消失了怎么办
最近有用户在使用windows11系统的时候,发现电脑的wifi功能突然不见了,导致无法使用无线连接功能。今天小编就通过详细的图文教程,来给大家说明一下win11设置里wlan消失了的解决方法,无论是笔记本电脑还是台式电脑都可以使用,有需要的用户们赶紧来看一下吧。

win11的wifi功能不见了怎么找回
方法一、
1、首先打开win11桌面,再右击下方任务栏空白处选择“任务栏设置”打开;
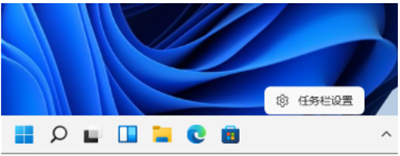
2、选择左侧任务栏中的“任务栏”功能选项;
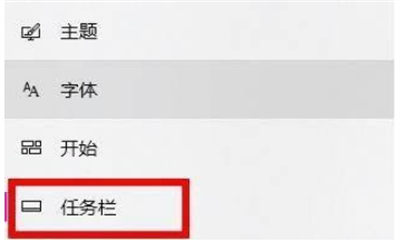
3、在下拉之后就可以看到通知区域,选择“选择哪些图标显示在任务栏上”;
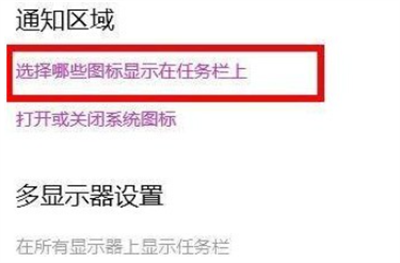
4、最后就可以看到下方中有网络设置,将后面的开关打开即可,这样就可以打开wifi选项连接上网了。
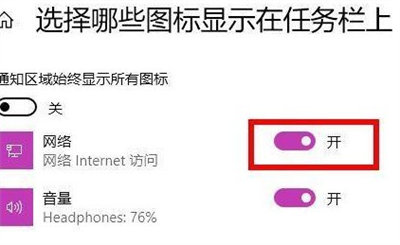
方法二、
1、首先点击开始菜单,搜索“服务”;
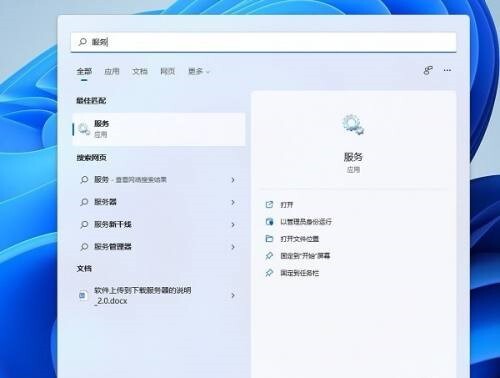
2、找到WLAN AutoConfig,右键点击选择“启动”;
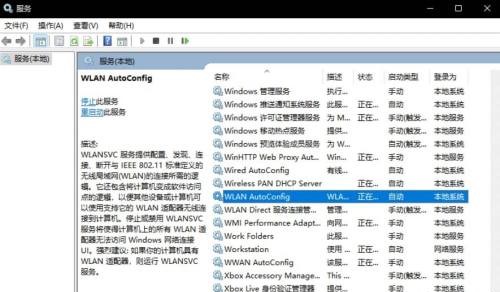
3、最后win11右下角网络连接里的WiFi图标就回来了。
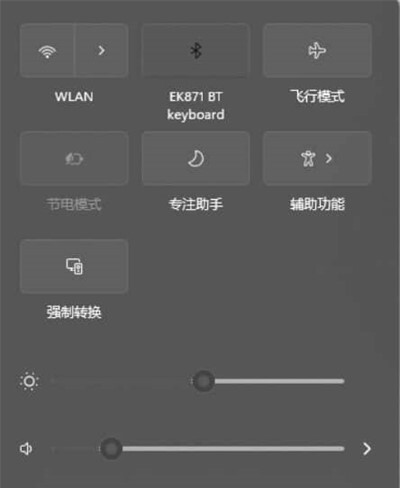
方法三、
1、如果是驱动原因,需要联系电脑商家提供一个驱动升级文件,然后右键点击“以管理员身份运行”;
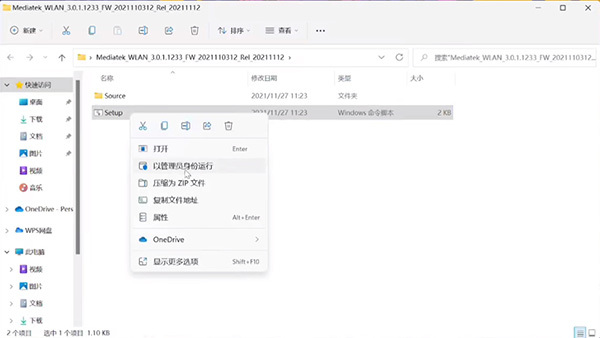
2、依次点击“设备管理器”-“网络适配器”-“MedaTek Wi-Fi6 MT7921 Wireless LAN
Card”,右键点击“属性”查看;
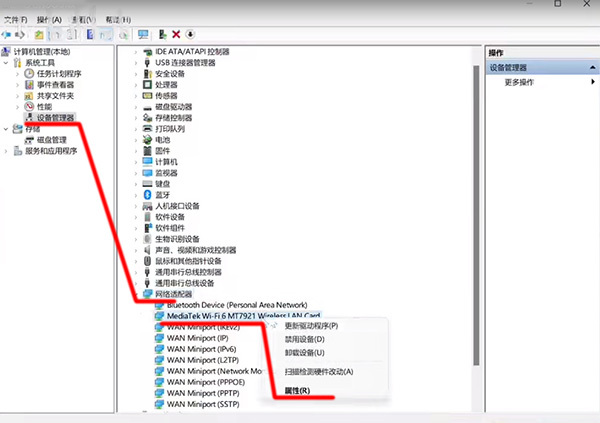
3、这样升级完成后,就不会出现wifi功能不见的情况了。
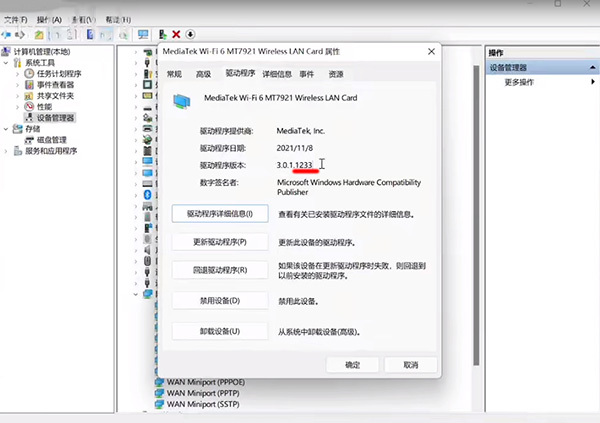
方法四、
1、首先打开开始菜单,进“设置”页面。
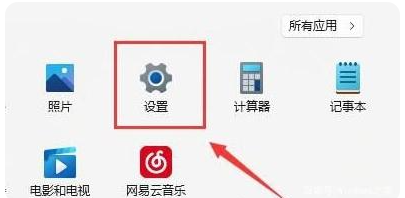
2、接着进入到“疑难解答”功能。
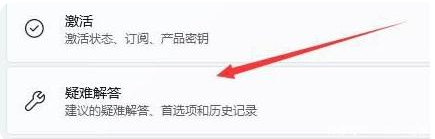
3、点击“其他疑难解答”进行查看。
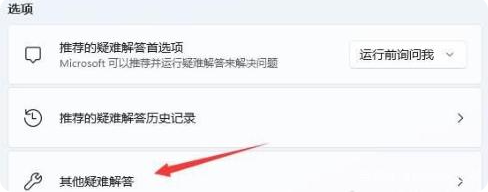
4、点击一下internet连接右侧的“运行”按钮,系统会自动处理win11wifi功能消失的问题。
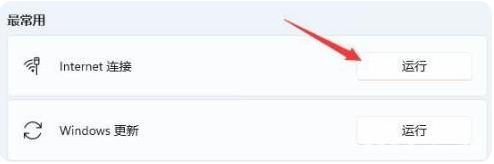
以上就是win11的wifi功能不见了的找回方法介绍了,希望对各位用户们有所帮助。





